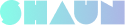First, ensure that you have created a Stripe account.
You can enable Stripe payment gateway to allow your member to deposit funds into eWallet thru Stripe payment gateway. Below are steps:
Access to https://dashboard.stripe.com and log into the Dashboard.
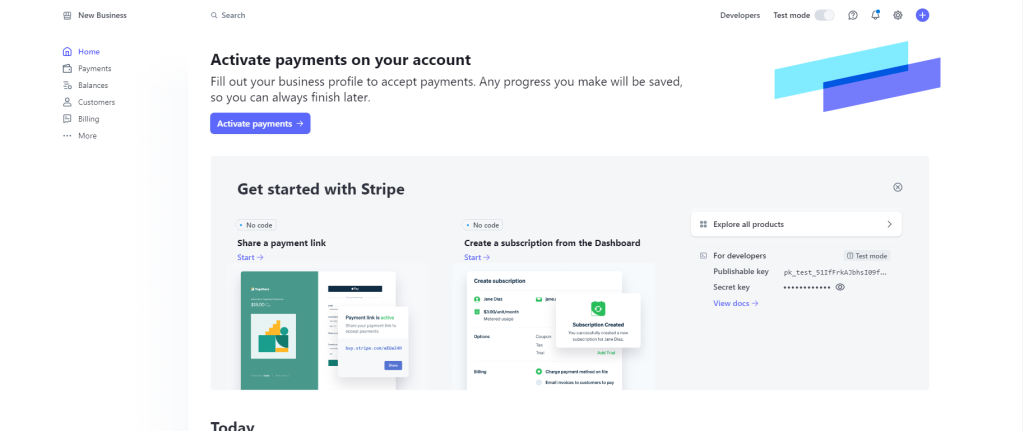
Click the “Developers” and the “API Keys”.
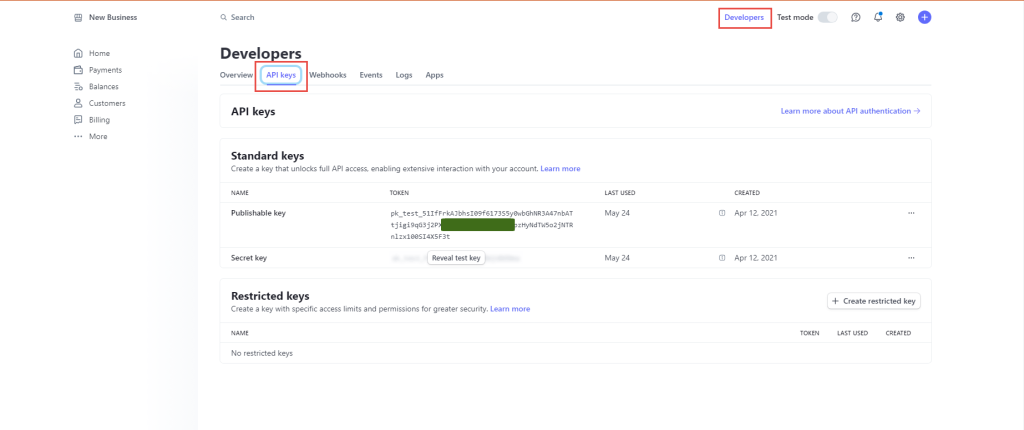
On the “API keys” page, you can find both your publishable (1) and secret (2) keys under “Standard keys”. However, to reveal your secret key, click the “Reveal live key” button.
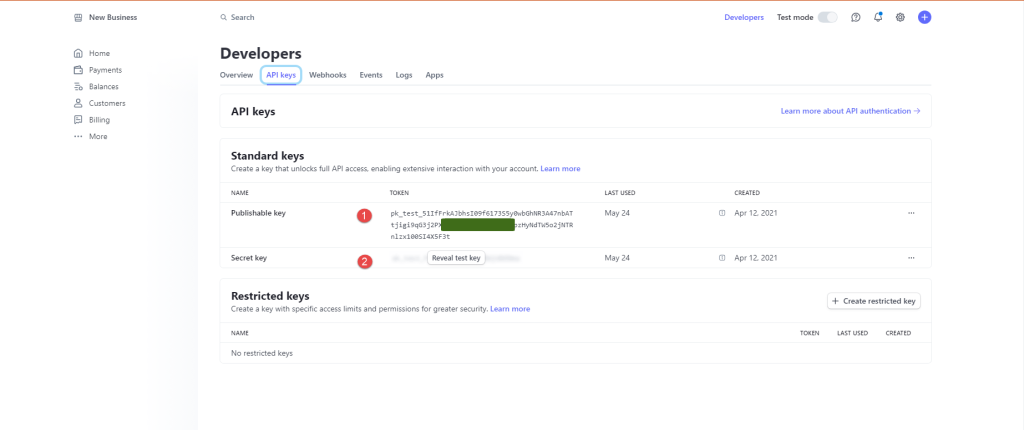
To create a “Webhook signing secret”, click the “Webhooks” then “Add endpoint” button.

Access to admin panel -> Site settings -> Gateway manager. Click on the “Edit” option of the Stripe option and copy “Webhook URL”.

Paste the “Webhook URL” to the “Endpoint URL” field and fill in all required info into the form then click the “Select events”.
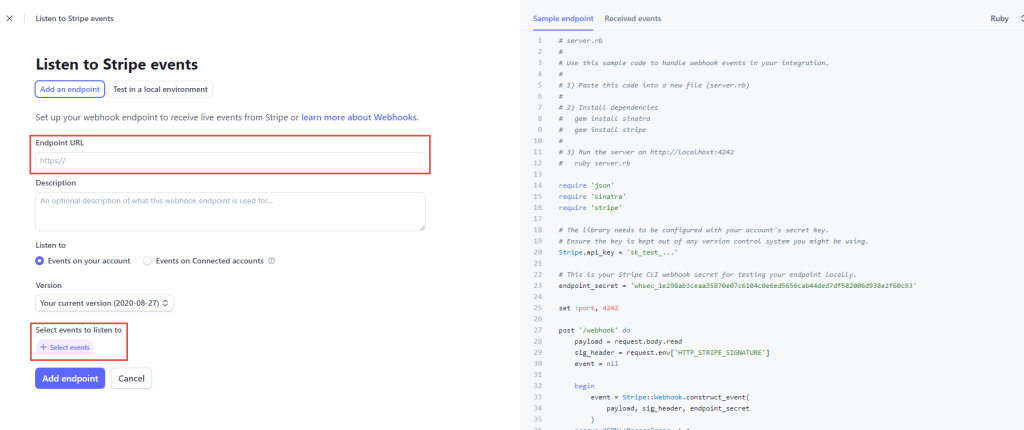
Tick the “Select all events” then click the “Add events” button. Scroll down and click the “Add endpoint” button.
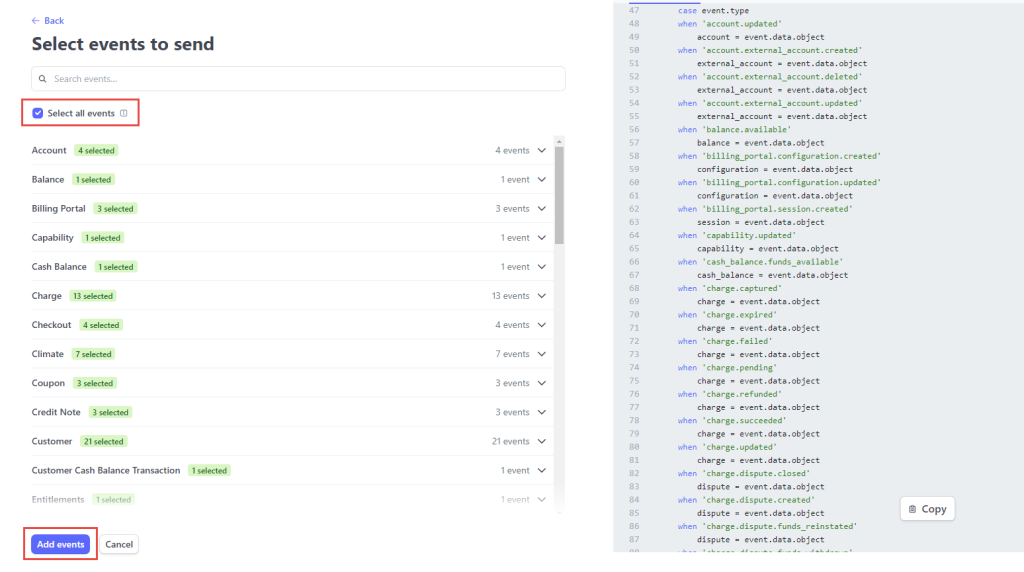
“Webhook signing secret” (3) is created successfully. Click the “Reveal” to view the key.
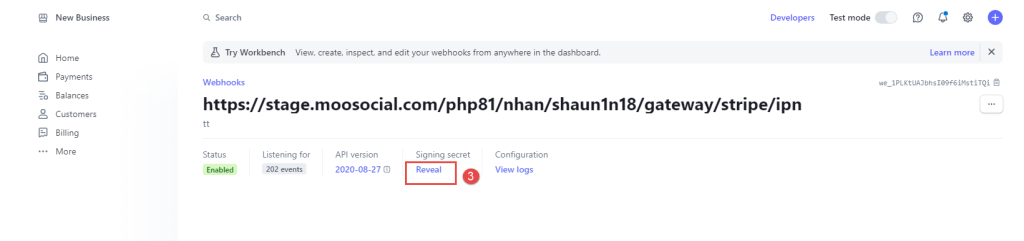
Configure your Admin Dashboard.
Access to admin panel -> Site settings -> Gateway manager. Click on the “Edit” option of the Stripe option.
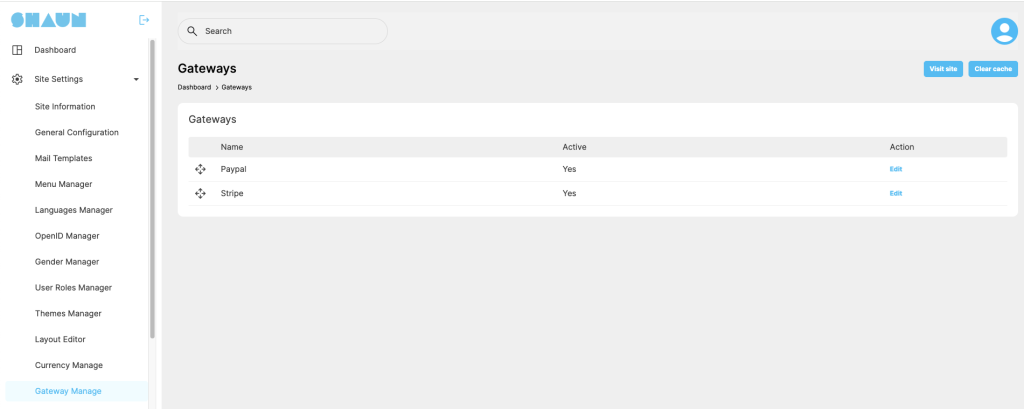
Get (1), (2) and (3) from app and copy to your Admin Dashboard.
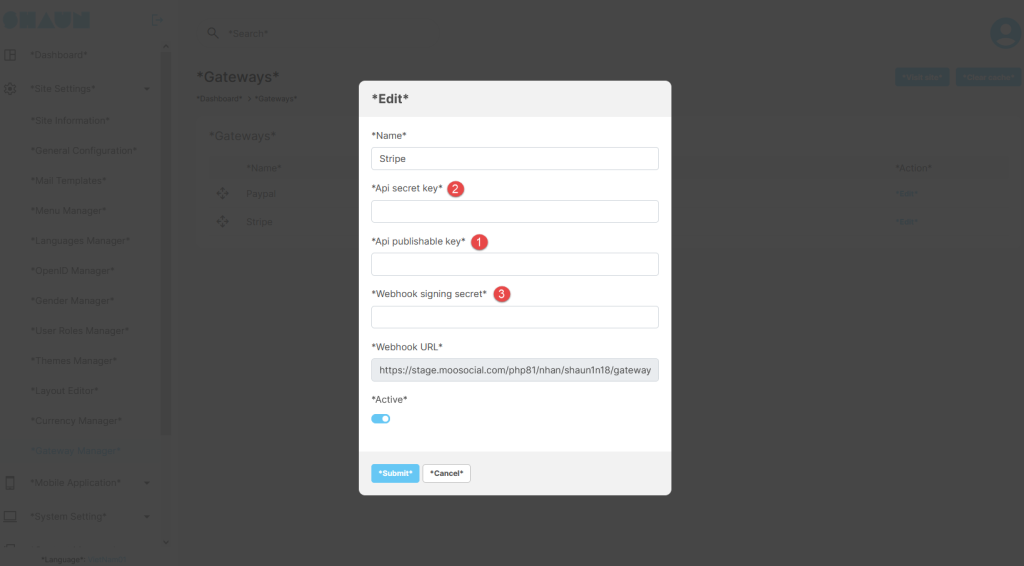
Sanbox: to test, you need to enter sanbox key “api secret key”, “app publishable key” and “webhook singing secret” to test the stripe using sanbox mode. Don’t forget to enter the LIVE key after testing is complete.
Active: allow you to enable/disable the Stripe payment gateway.
After all of the information in the above form are proper configuration. You member can start using the Stripe to deposit fund to eWallet then can use funds in eWallet to make payment for products/service in your social website.
Importance: on Apps, the Stripe can’t be used. we have to enable in-app purchase. Contact us for more details if you enable payment gateway on mobile Apps.