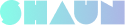Language Manager is a powerful admin module that allows you to translate your community to a different language. This article will tell you how to do that for the WEB and mobile web. For mobile apps, please follow instructions here
Go to admin panel -> Site settings -> Language manager
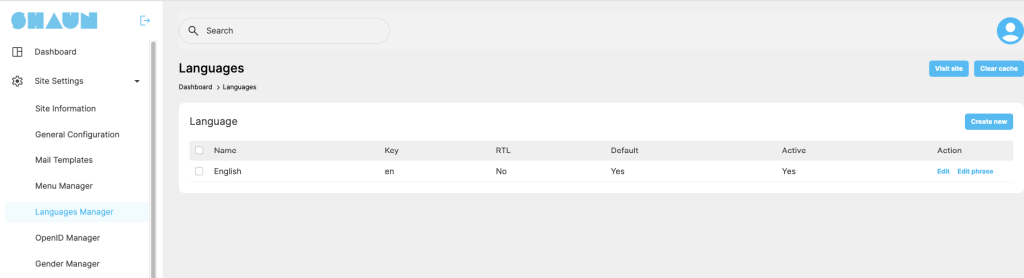
How to edit name of language and set a language as RTL type?
Click on “Edit” of action, you will see below popup
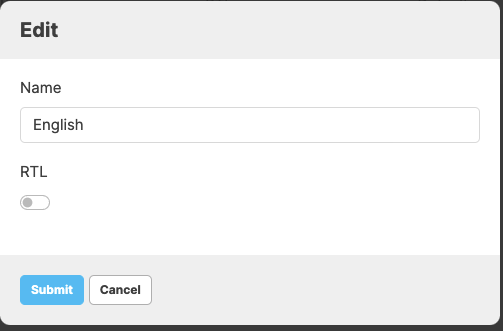
Name: Enter the name of the language. This name will show at font end for user to select when they switch site to new language.
RTL: if you enable this, the site will auto switch to RTL style if user switched to this language.
How to change existing language phrase?
Click on “Edit phrase” at the language that you want to change
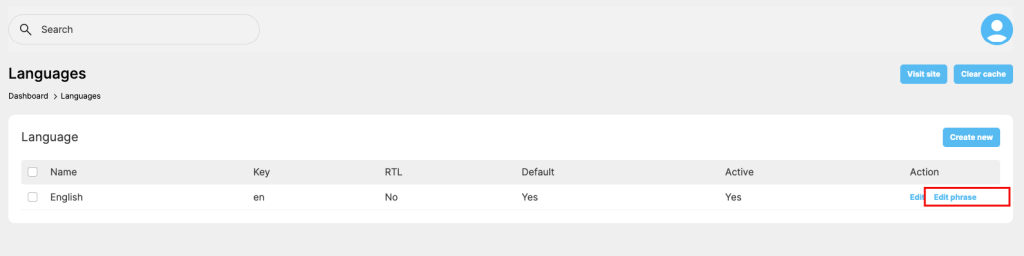
You will see 2 options to modify the existing language phrase.
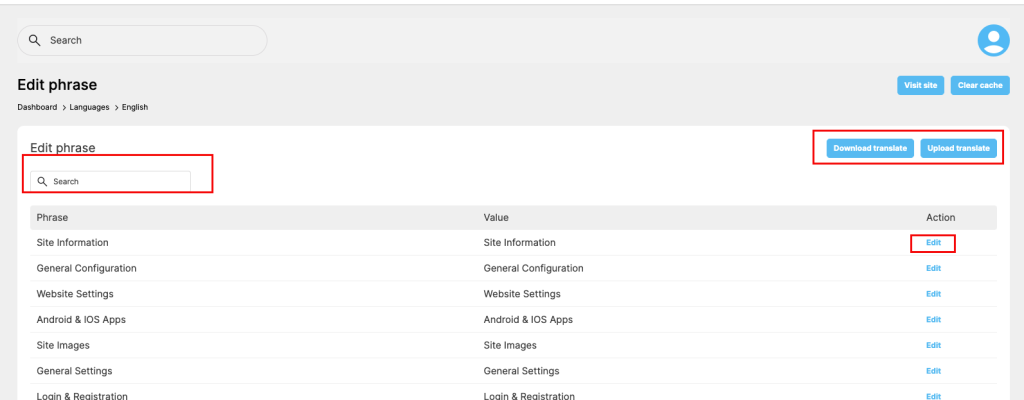
Option 1: Enter the phrase what you want to change to search then click on “Edit” action to change it.
Option 2: Download the language file (.json) by clicking on “Download Translate”, then open it using text editor to change.
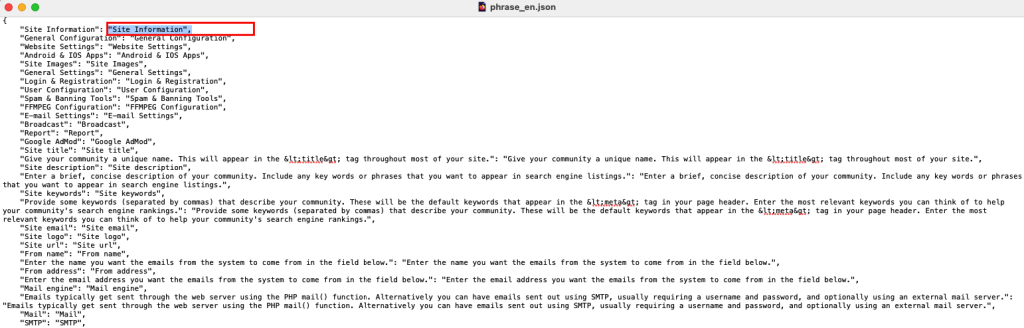
Search the phrase that you want to change, then change the text to your new desired one. Importance: For each language phrase, it has two parts, first part is the key and 2nd one is the value of the key. Please don’t change the first part.
Ex: in above screenshot. the “Site information”: is the key, please DONT CHANGE this. Please change the value after it.
After you make all of the changes you need, save the file and the click on “Upload translate” button to upload the change to the site.
How to add a new language?
Click on “Create New” button you will see the below popup
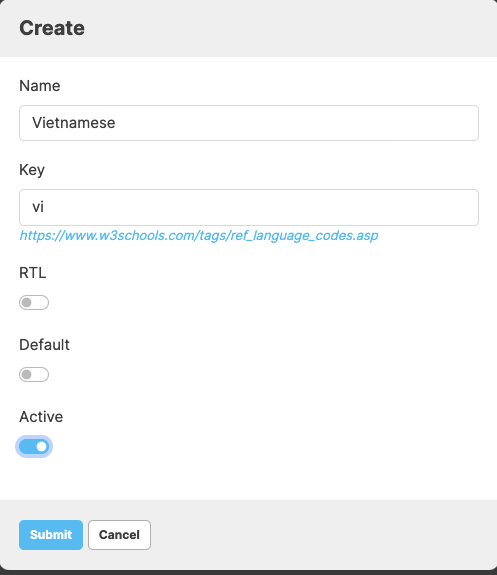
Name: Enter “Name” of the New language. This name will display with end user.
Key: is the key of the language, it’s option to enter the correct language KEY. Please check the link here to know what should be the key of the language that you’re adding into
RTL: specify if the language is RTL or not
Default: make it as default language of the site. This will apply to all users
Active: don’t enable it if you just create a new language and are working on the translation.
Click on “Submit” to create a new language then you can start edit the phrase follow the instructions above.
How the to switch the a new language at front end?
To switch language, you can do at two places:
Switch at landing page: Please click on the “Language” at footer
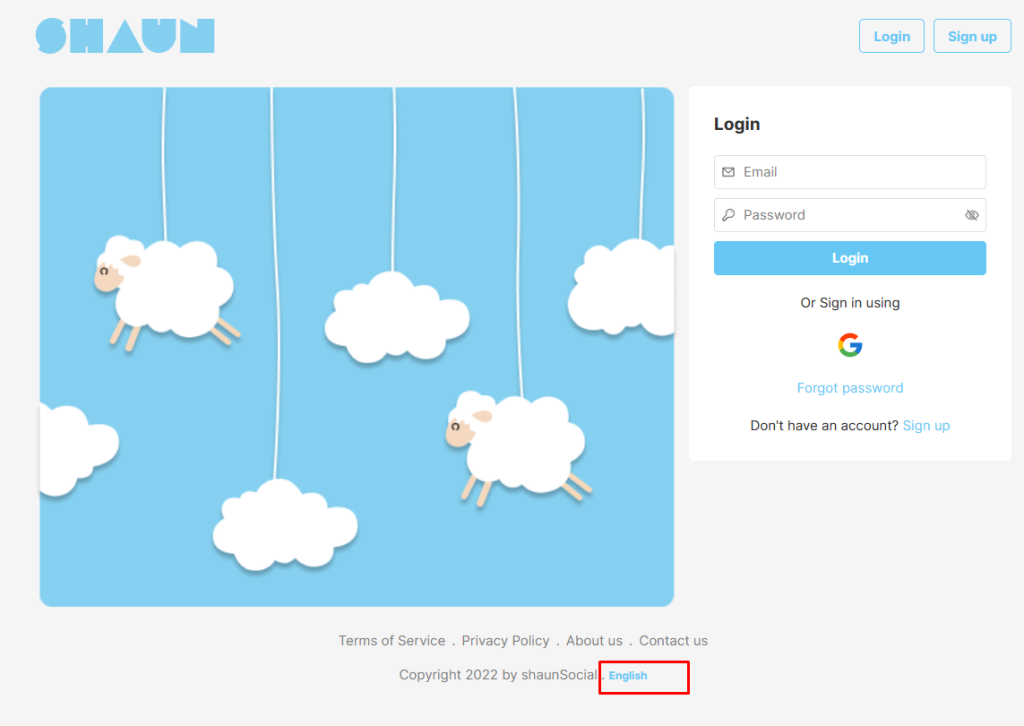
The list of available languages will appear for your member to select to change.
Switch language after logged in: Click on the “language” at left panel to open the popup to select the new language to change. The language will save automatically so that next time you login, it will selected the new language by default.